外部で作成したキーペアを IIS にインポートして SSL を設定する方法
ここでは、あるサーバー A に設定するサーバー証明を作成する際、 他のサーバー B 上で作成、あるいは OpenSSL のコマンドを用いるなどによって作成し、 それをサーバー A にインポートする方法を示します。
物理的に同じサーバー上でも OS をサインストールする等して、 バックアップから戻す場合も同じ方法が利用できます。
要はサーバー証明書を秘密鍵を含むキーペア (*.pfx) として保存しておき、それをインポートして使うということです。
キーペアファイルの作成方法については、こちらをみてください。
» 「OpenSSL によるキーペア (*.pfx) の作成」
さて、それではキーペアファイル (*.pfx) のインポートをしましょう。
キーペアのインポート方法
管理コンソール (mmc.exe) で証明書スナップインを開きます。 この時、コンピュータアカウントでローカルコンピュータを指定して下さい。
サーバー証明書は「個人」(Personal) の下の「証明書」(Certificates) に保存します。コンテキストメニューからインポートを選択します。
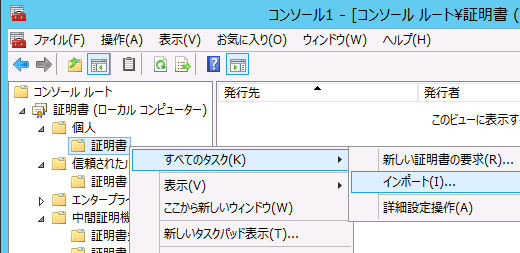
インポートウィザードが開始しますので、ここでこれからインポートするキーペアファイル (*.pfx) を指定します。
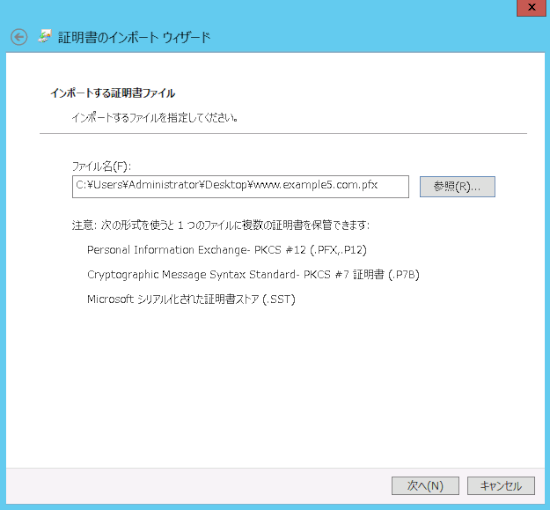
パスワードを入力します。
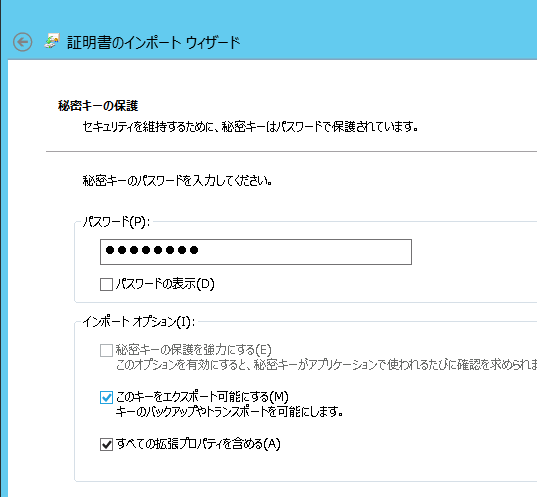
証明書は「個人」ー「証明書」にインポートします。
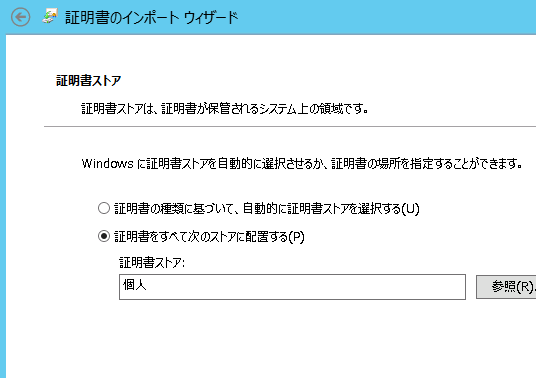
内容を確認して「完了」をクリックします。
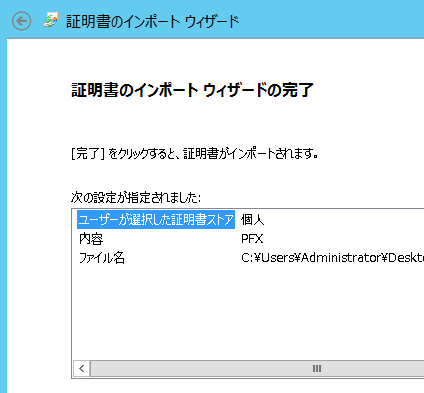
証明書スナップインからみると、確かにインストールされたことが確認できるはずです。
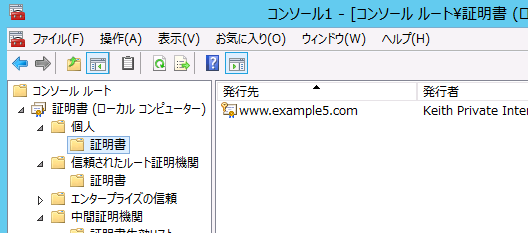
IIS マネージャで証明書の登録が空の場合。フレンドリ名を設定する
証明書スナップインからみて証明書がインストールされているのに、 IIS マネージャの証明書名前が空になっている場合があります。
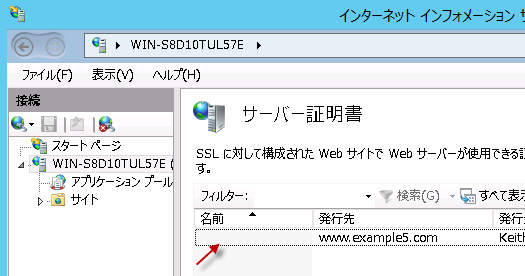
これは証明書のフレンドリ名が設定されていないことが原因です。
証明書のプロパティを開き、フレンドリ名を設定します。
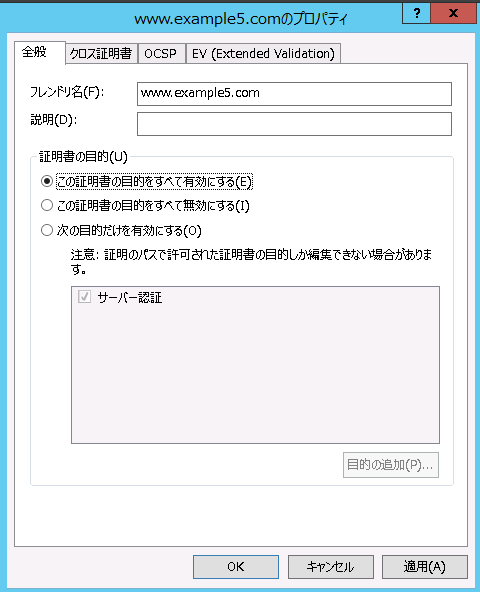
証明書スナップインでもフレンドリ名が設定されていることが確認できます。
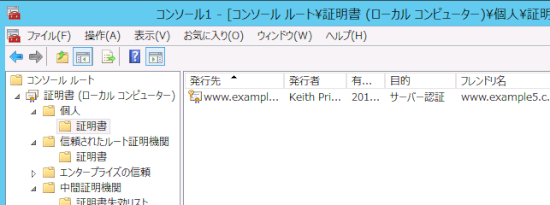
IIS マネージャでもエントリーがフレンドリ名で表示されるはずです。
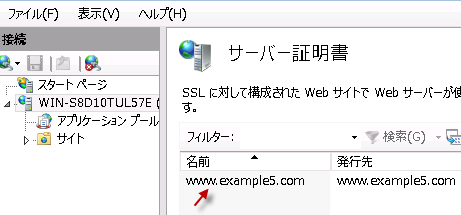
エントリーが空になる場合があるなんて、あまり面白い話ではないのですから、 IIS マネージャのエントリはフレンドリー名ではなく、コモンネームにすべきだと思いますけどね。