IIS マネージャでページレベルの設定を行う方法
IIS 7 から IIS の管理コンソールである IIS マネージャが新しくなりました。
左側のディレクトリの階層構造を表すツリーは昔のバージョンとほぼ同様であるものの、 右側ペインは刷新されています。
左側のツリーからサイトやディレクトリを選択して、右側ペインでそれに対する設定を行うというのが基本となっています。
例えば、ウェブサイトレベルの設定を行うとすれば、右側のツリーからサイトを表す地球アイコンを選択します。 すると、右側ペインでそれに対する設定を行えます。
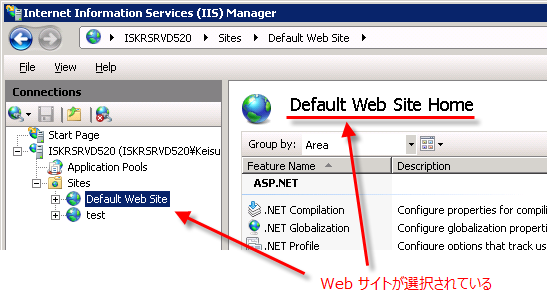
また、ディレクトリレベルの設定を行うなら次のように、ツリーからディレクトリを選択します。
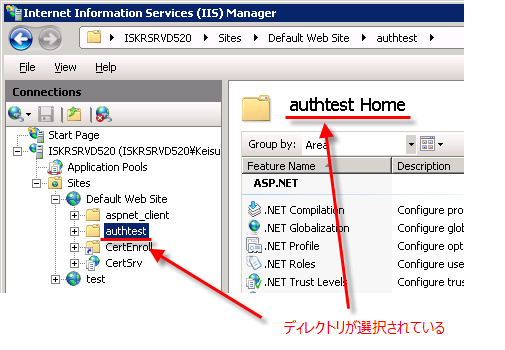
しかし、ページレベルは左側ツリーに(簡単な操作では)現れません。
例えばこのスクリーンショットの authtest というディレクトリの中には test.html という HTML ページが存在しています。 エクスプローラでみれば、確かにファイルが存在します。
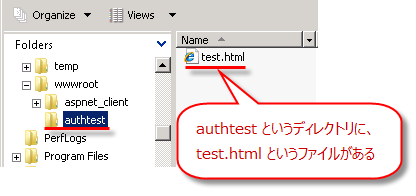
問題は、どうすれば上でサイトやディレクトリを選択したように、ページを選択できるのか? ということです。
ページの選択方法
ページレベルを選択するには、まずそのページを含むディレクトリを選択した状態にします。
その右側ペインの下部をよくみると、"Features View" と "Content View" に分かれていることがわかります。 日本語 UI ならそれぞれ「機能ビュー」、「コンテンツビュー」 となります。
ページレベルを選択するには、「コンテンツビュー」 を選択します。
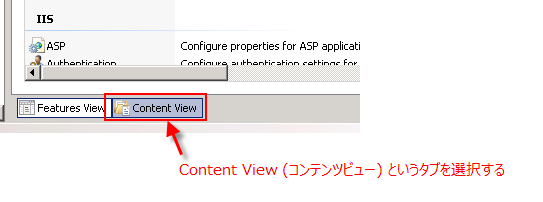
すると、右側にそのディレクトリに含まれるファイル一覧が表示されます。 その中でファイルを右クリックして、表示されたコンテキストメニューから「機能ビューに切り替え」を選択します。
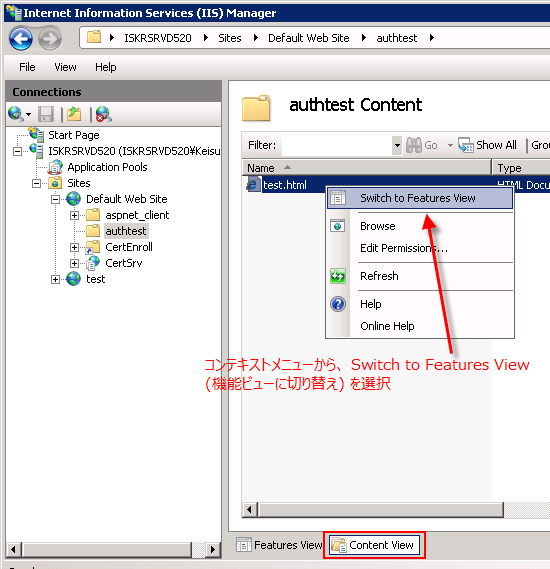
すると、ページレベルのアイテムが選択された状態になります。
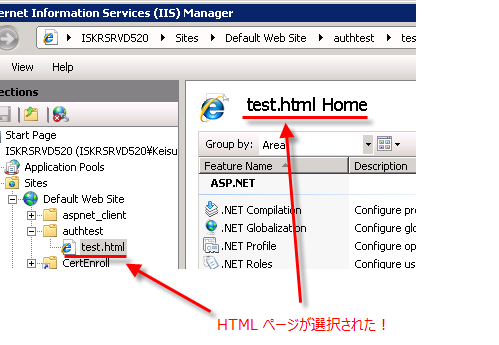
一度選択されると、左側のツリーにもページが表示されます。