GIMP で矢印を描く方法
Webサイトを構築する上で、画像の加工はしばしば必要となります。画像そのものがWebページのコンテンツになることもあれば、画像で文章による説明を補間することでより効果的に、物事を説明することもできます。
GIMP は Linux 上の画像編集ソフトとして、もっとも人気のあるソフトウェアの一つです。 Windows上でも利用できるので、利用している人も多いと思います。
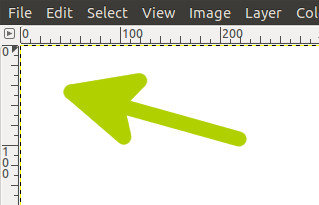
ここでは GIMP を利用して、画像に矢印を描く方法を示します。
Draw Arrow プラグインのインストール
矢印を描く場合には、GIMP プラグインレジストリの Draw Arrow プラグイン を利用すると綺麗な矢印が簡単に描けます。
同プラグインページから、 scm ファイルをダウンロードして <ホームディレクトリ>/.gimp-<バージョン>/scripts ディレクトリにインストールします。 具体例として、GIMP 2.6 でアカウント名が keisukeo の場合、Windowsならば、通常 C:\Users\keisukeo\.gimp-2.6\scripts となります。
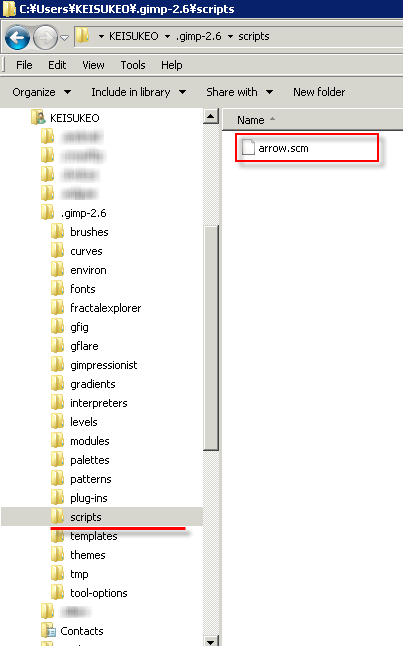
Linuxの場合は /home/keisukeo/.gimp-2.6/scripts です。
GIMP で矢印を描く方法
Draw Arrow プラグインを利用して矢印を描く場合には、 Path Tool を利用します。
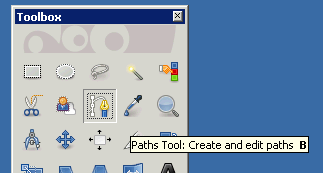
Path Tool を選択したら、画像の上で矢印の始点と終点の二ヶ所をクリックします。
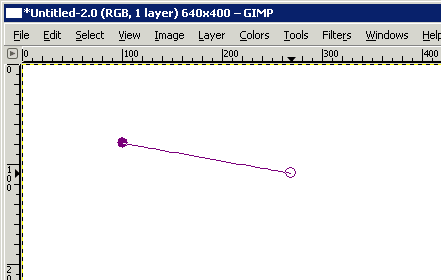
Tools メニューから Arrow... を選択します。
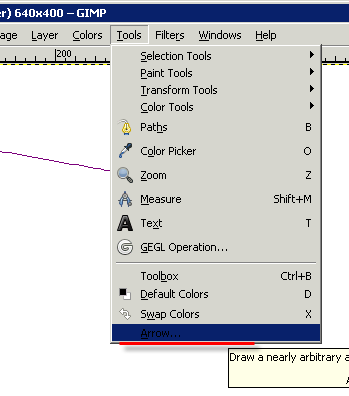
すると、次のようなダイアログボックスが表示されます。
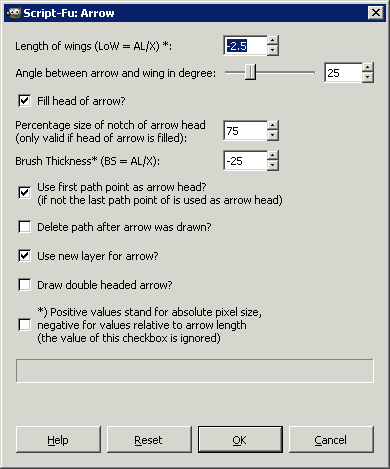
ここで、これから描画する矢印の情報を入力します。
OK をクリックすると、入力した情報を元に矢印が描かれます。
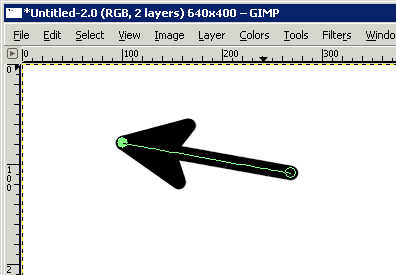
ちなみに、上のスクリーンショットでは矢印の中にパスが残っていますが、 これは矢印のオプションの "Delete path after arrow was drawn?" にチェックすると自動的に削除されます。
その他、矢印の表示方法サイズ、矢印の矢の部分の角度などは上記のオプションダイアログで細かく設定可能です。